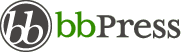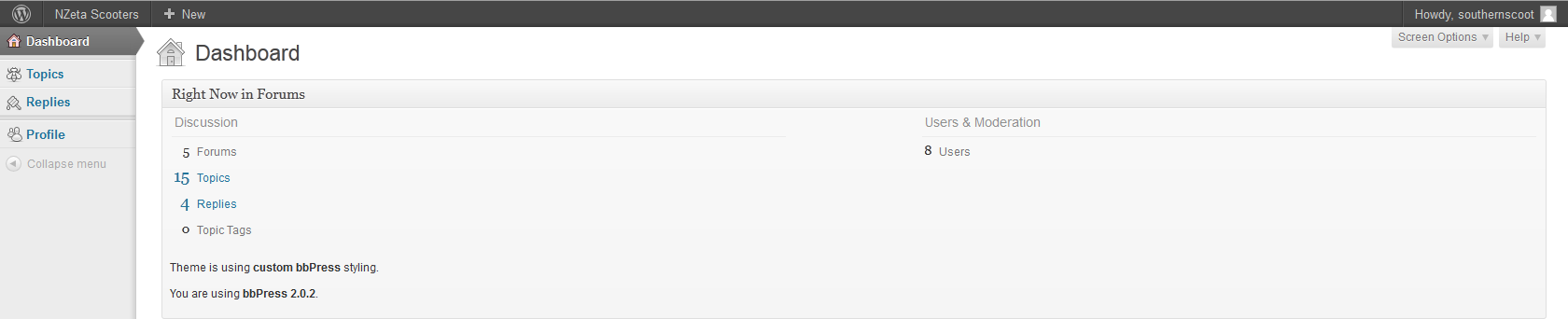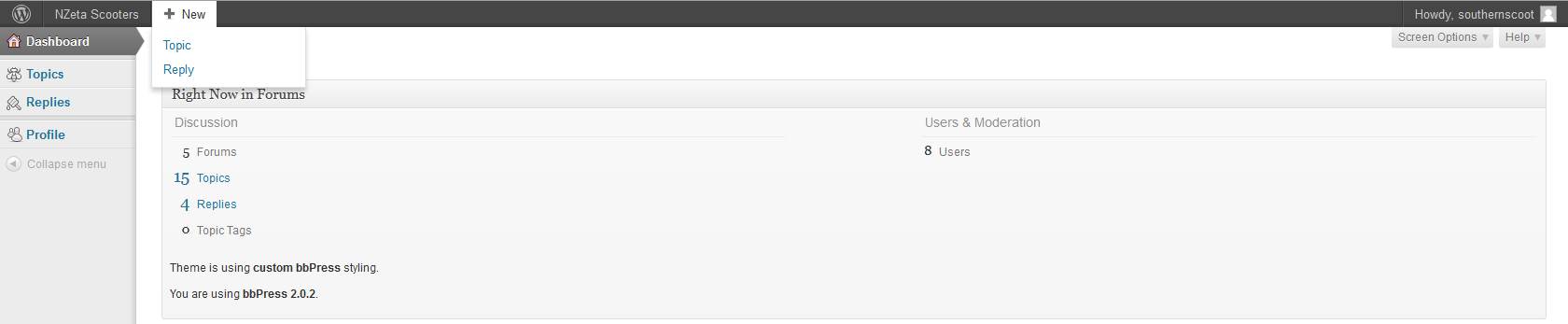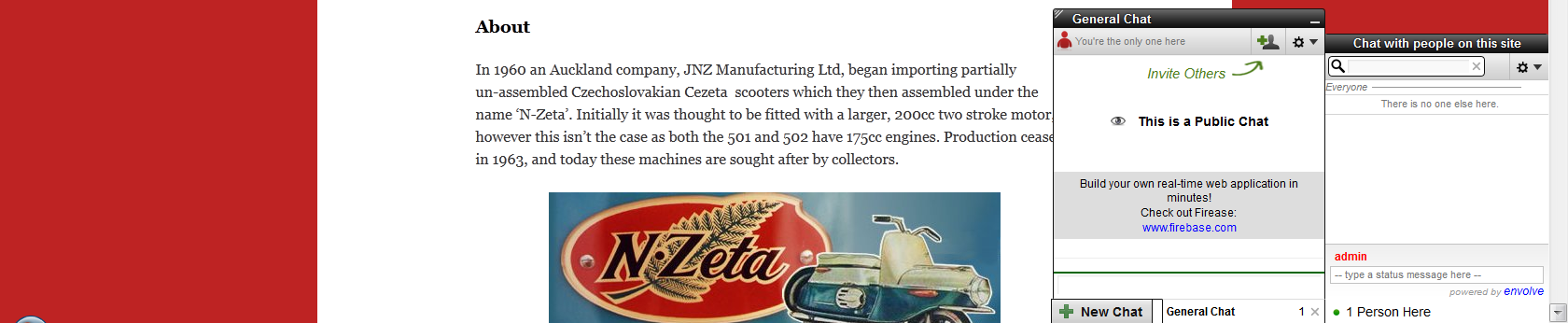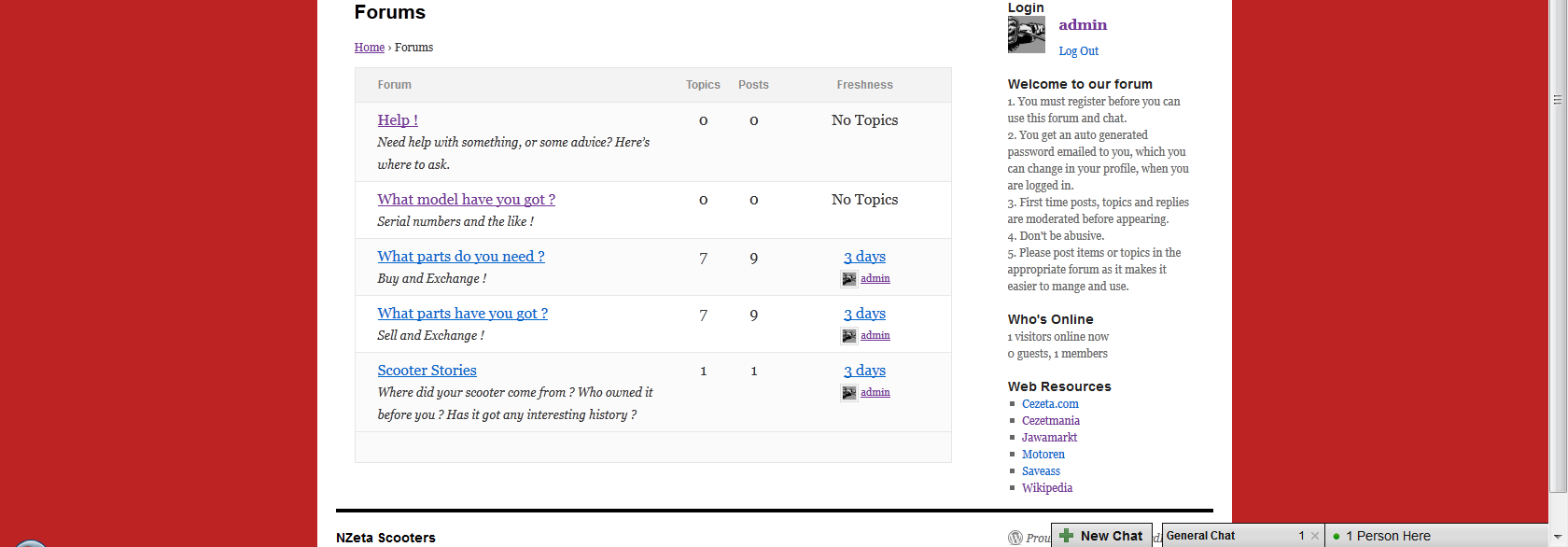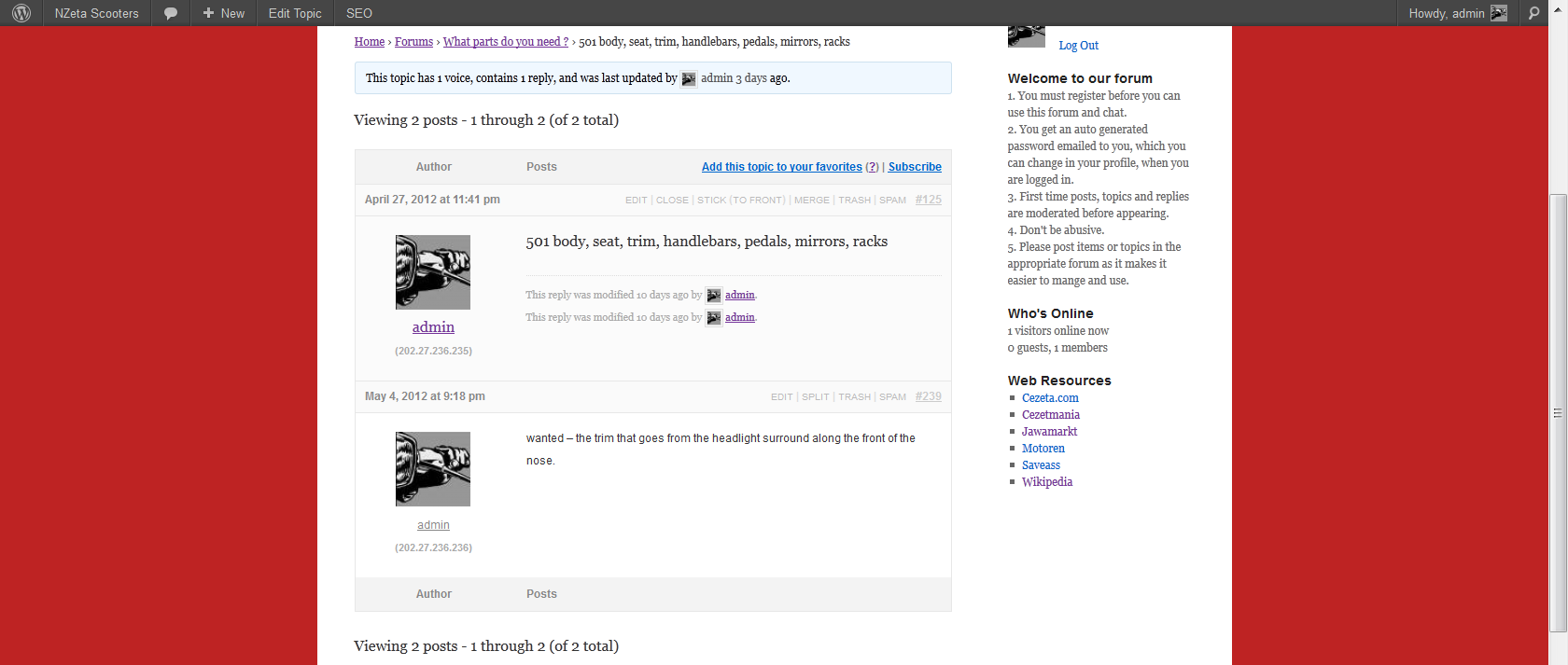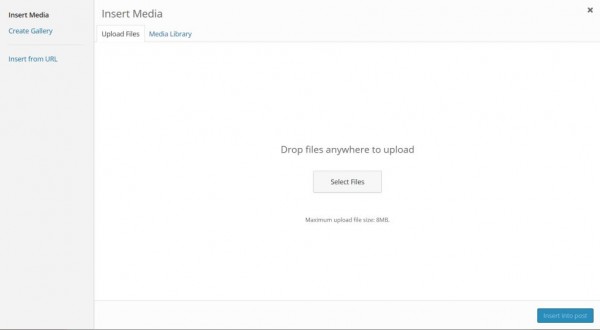I’m not a forums expert…..
Here is some information to get you started on how to use these forums productively.
As time goes on, changes and upgrades may make this information outdated or some things may just look different. If this is the case and you are having some problems just let me know via the contact form.
Depending on your web browser, some of the images are compressed to save space and load faster but if you click on them directly they should open to a bigger size. Click on the go back arrow on your browser to close the image. Some versions of Internet Explorer browsers aren’t overly website friendly – do yourself a favour and go download Mozilla Firefox for a better web experience.
Dashboard
When you register to the site you get limited access by default. I will send you an email to confirm you are a real person and then change your access. You will have access to the downloads and a dashboard, or an admin panel, to manage your account with the ability to add topics and replies to the forums. There is a tab in the top right called “screen options” here you can customise the look, or format, of your admin panel into different columns and content.
On the left hand side toolbar, you can also make changes to your profile like changing your password or adding other media information about yourself.
- You can add new topics and replies from here, but this is mainly an admin type application just to keep you up to date with whats happening. The best place to add new topics or make replies is from the forum itself.
- A topic is something you want to talk about but can’t find in any of the other forums.
- A reply is just that – you answering another topic. Someone has a widget topic and you decide you need it, then you reply to the topic “awesome I want your widget or I want to talk about something concerning this widget”
Chat
When logged onto the site, you also have the ability to chat to other registered users. The chat plugin should appear on the bottom right of your web browser. From here you can see other logged in users for this site and can talk to them about stuff using your keyboard – a bit like texting on a mobile phone but at no cost.
You can have a general chat which any logged in user can participate in or you can have a private chat where you invite one of the users to talk to you by clicking on the displayed boxes. When the “chat with people on this site” box is open you will see icons of the users that are online and available to talk. You can click on them and add them to your chat session.

The chat function isn’t available to you while you are using the dashboard.
You can switch the chat function off by clicking on the down arrow that appears in the “chat with people on this site” box.
You can switch it back on by clicking on the red icon that appears when you close it.
Forum Page
The forum page is just a list of topics I thought might be relevant. By all means let me know if this isn’t the case as we want to make this easy to use and all about the NZeta scooters.
If you decide you need some parts then you could click on the “what parts do I need” topic. This will open another page with relevant topics about parts. If the topic you want is here then click on that and you will see a list of replies concerning that topic
Editor
If you scroll down the page you will see a reply box with an editor toolbar. This will appear at the bottom of both topics and replies and this is where you insert your text and images.
If you are going to upload images try and keep the file size as small as you can. Edit the image first on your computer before uploading it. If the file doesn’t upload then the image may be too large. Use the “Add Media” button for images.
Make sure you are in the “upload files” tab and click on the “select files” button. This will allow you to navigate on your computer to where the image is located. Click on the image and it should be automatically uploaded into the media library. Your image should be highlighted in a blue box with a tick in the corner. Click on the “insert into post” button in the bottom right hand corner to insert the image. You can then make changes to the image by clicking on it.
There is now an option available to members to email each other. In your dashboard when you have logged in is a tab called “email users”. Here you will find a list of current members and their e-mail address.
Hopefully this is enough to get you started. If not then let me know via the contact form or when I’m online we can chat.